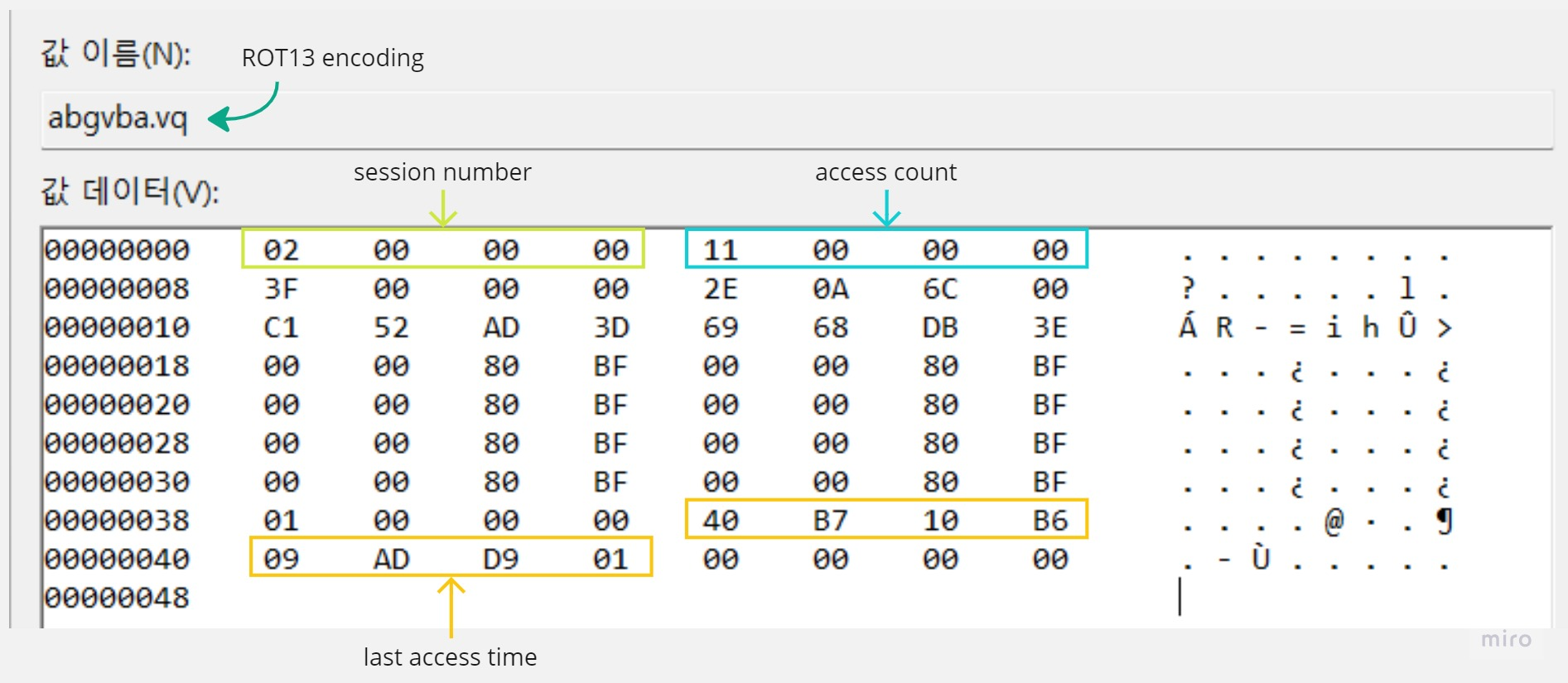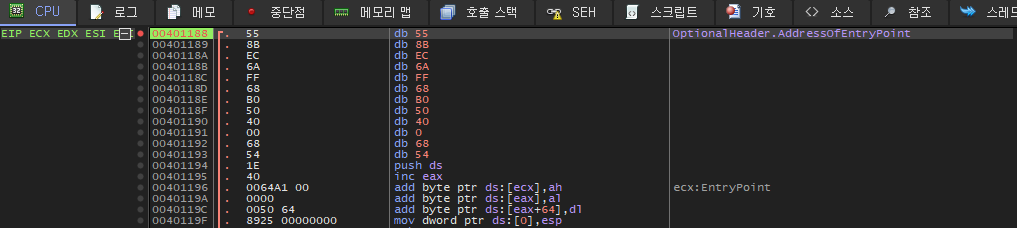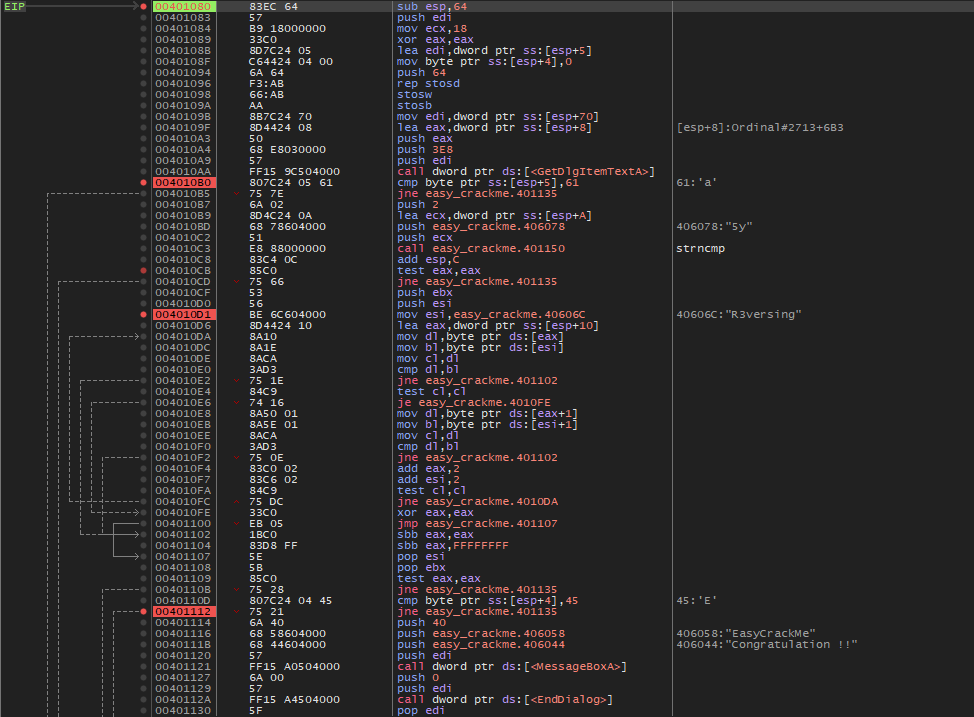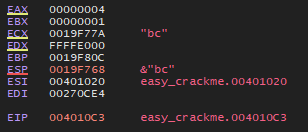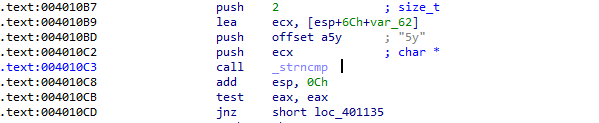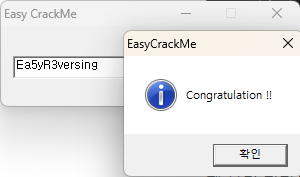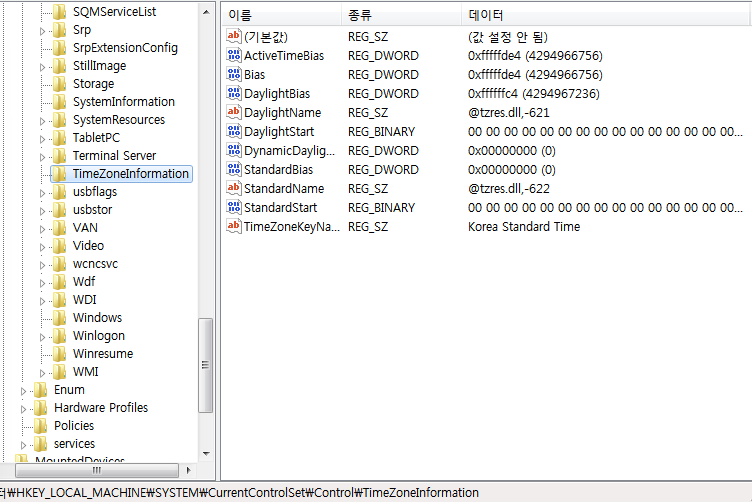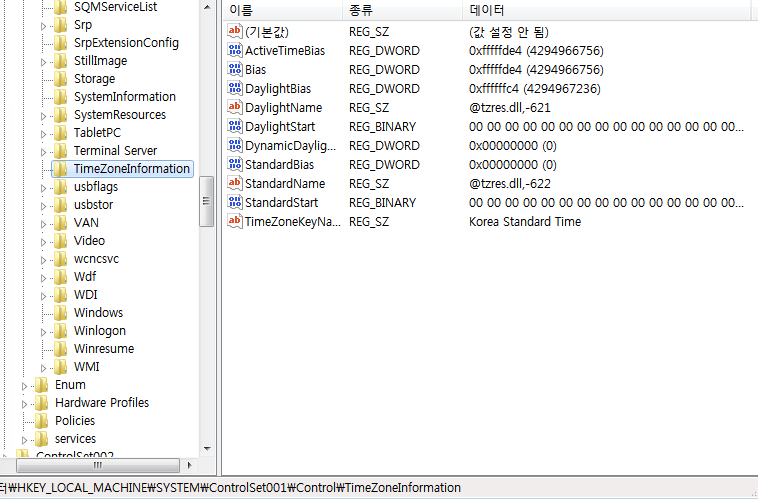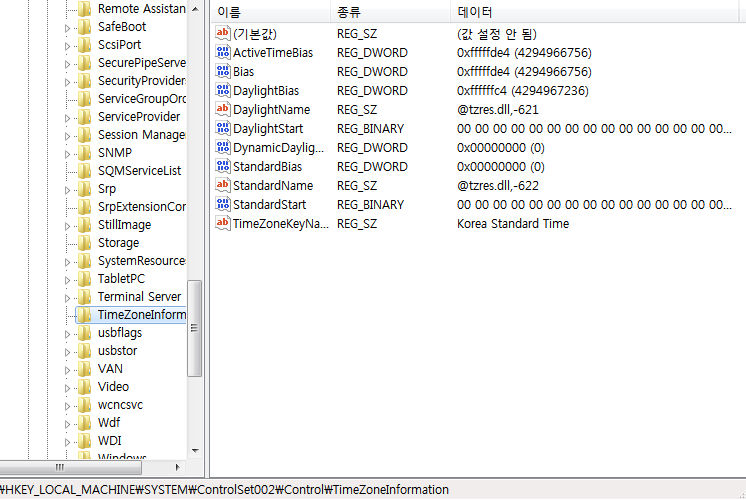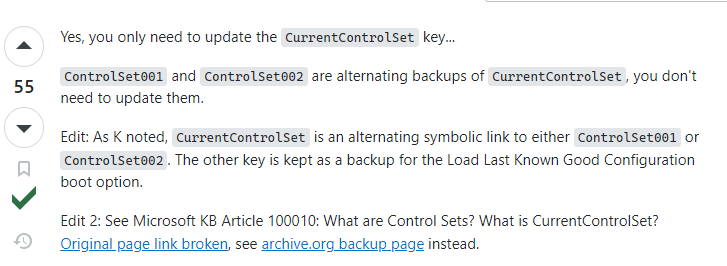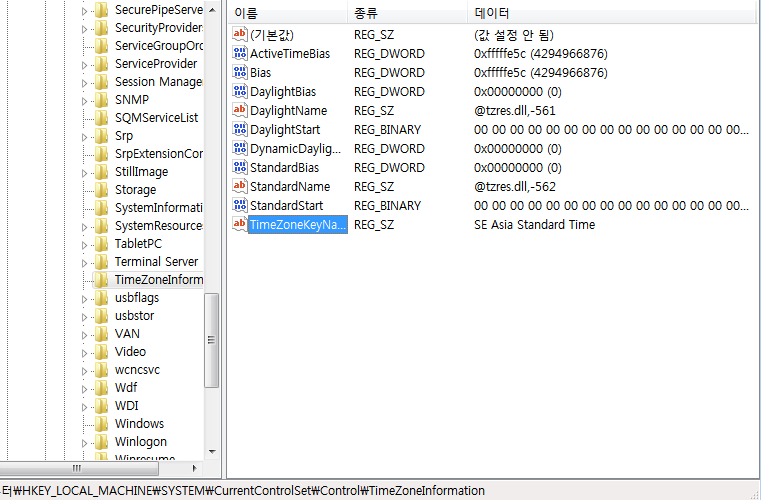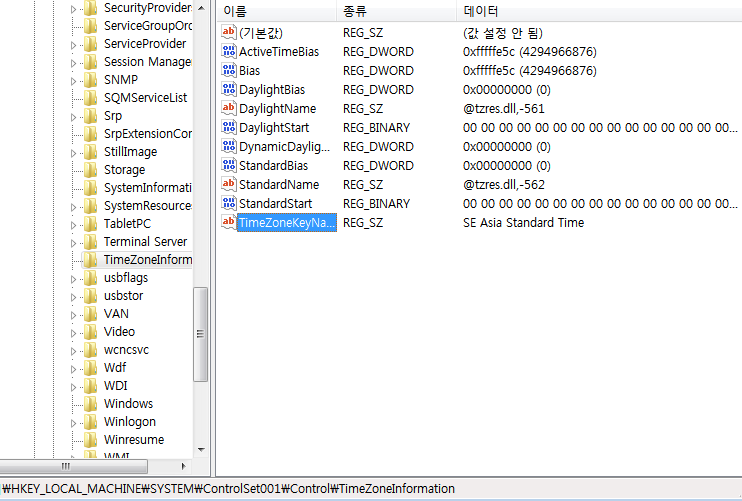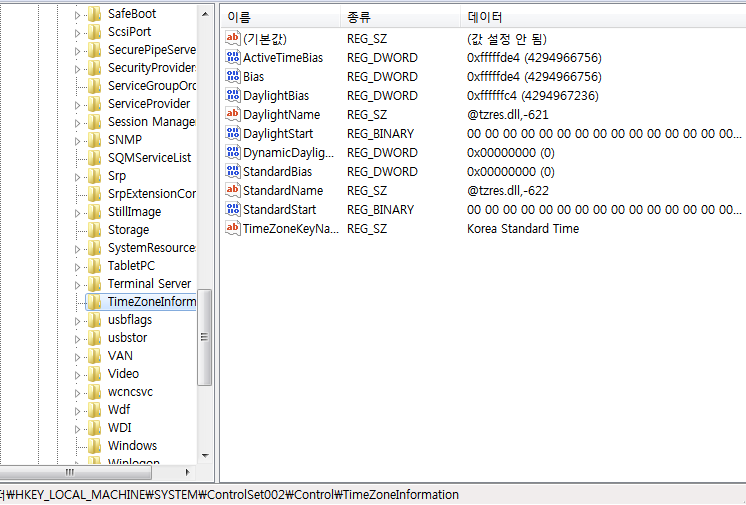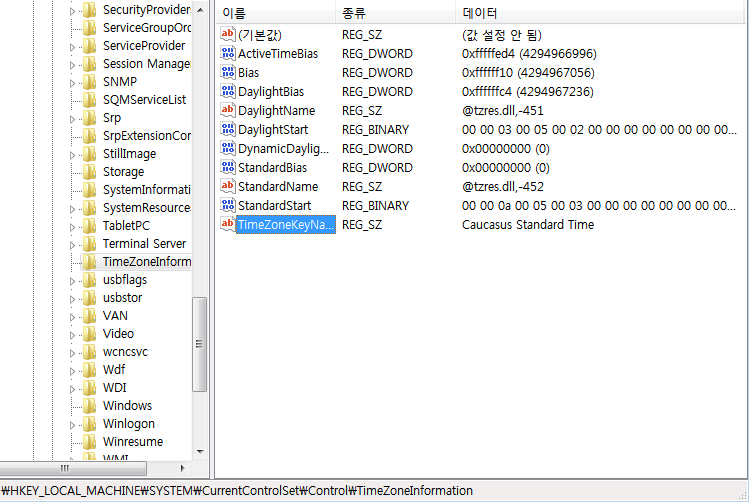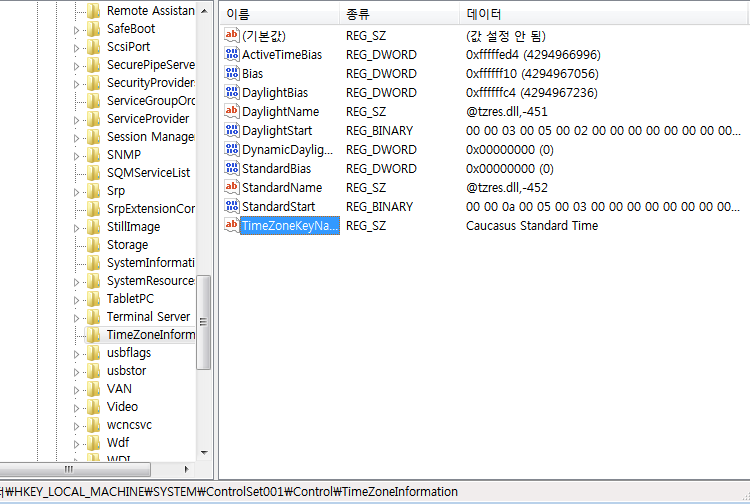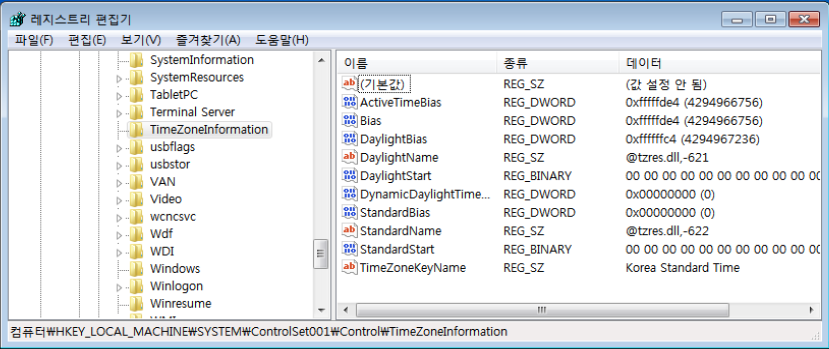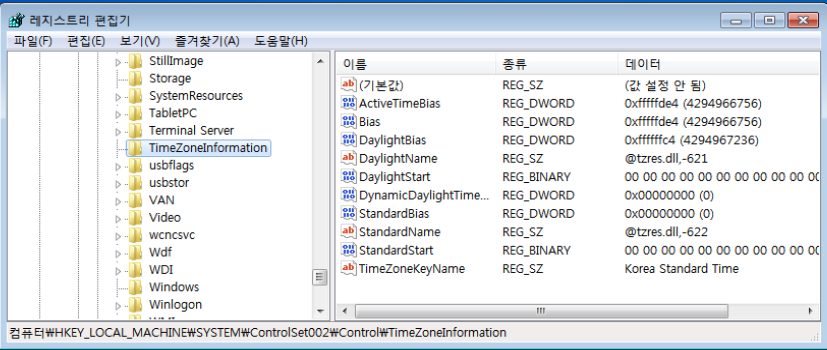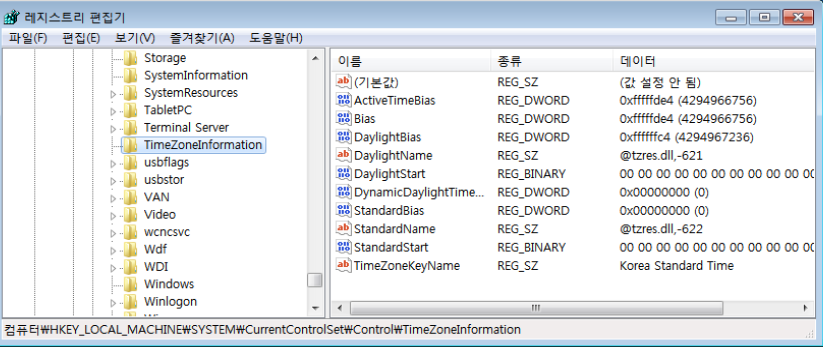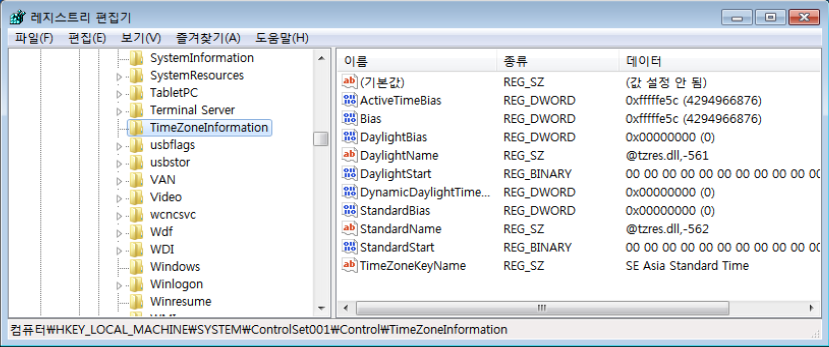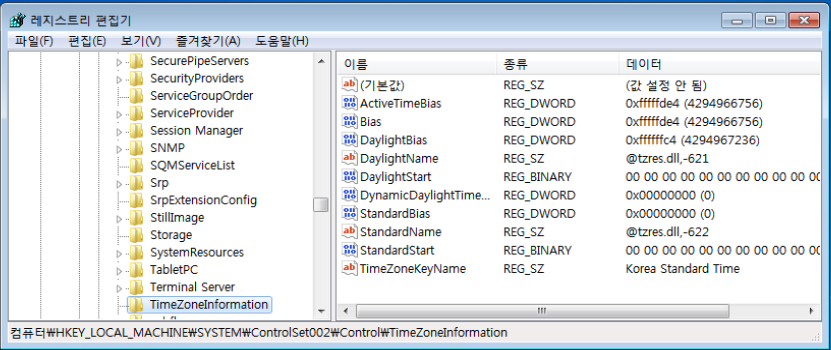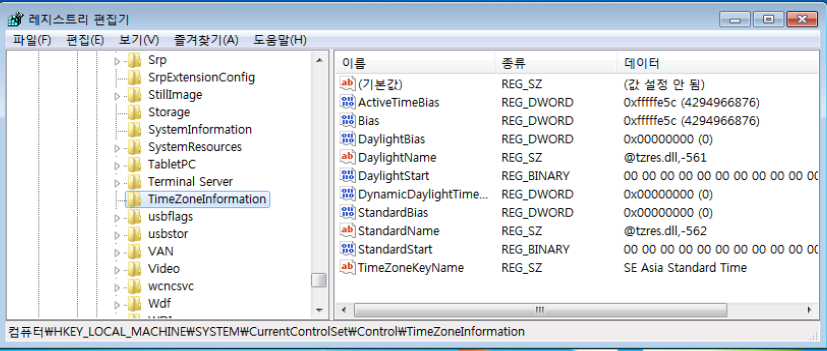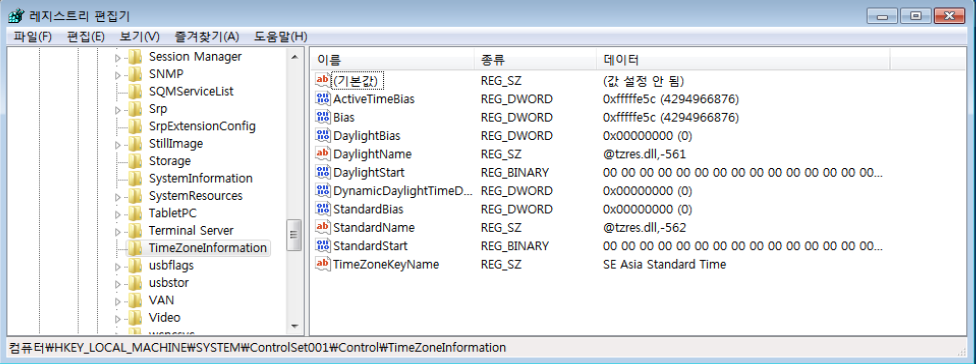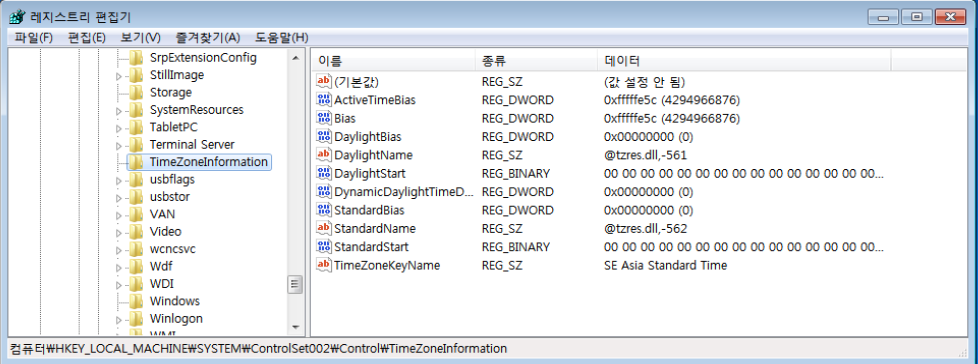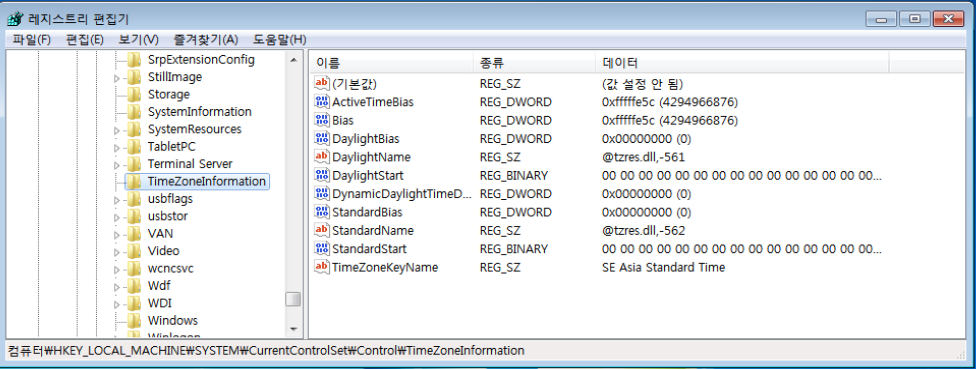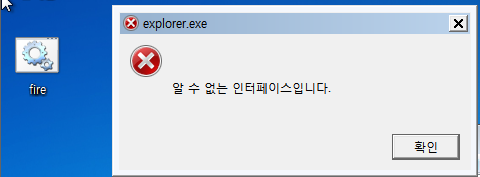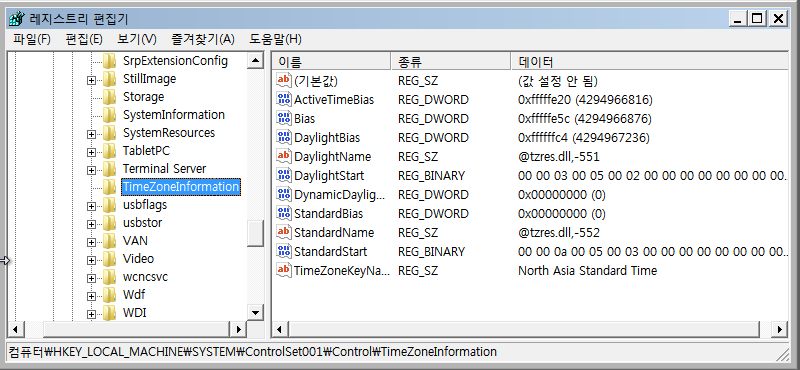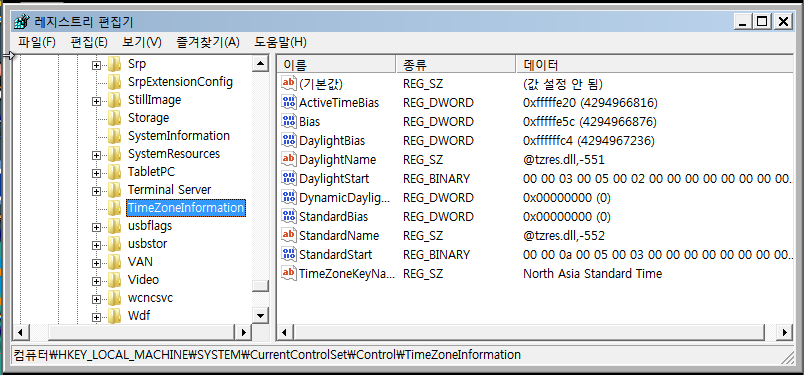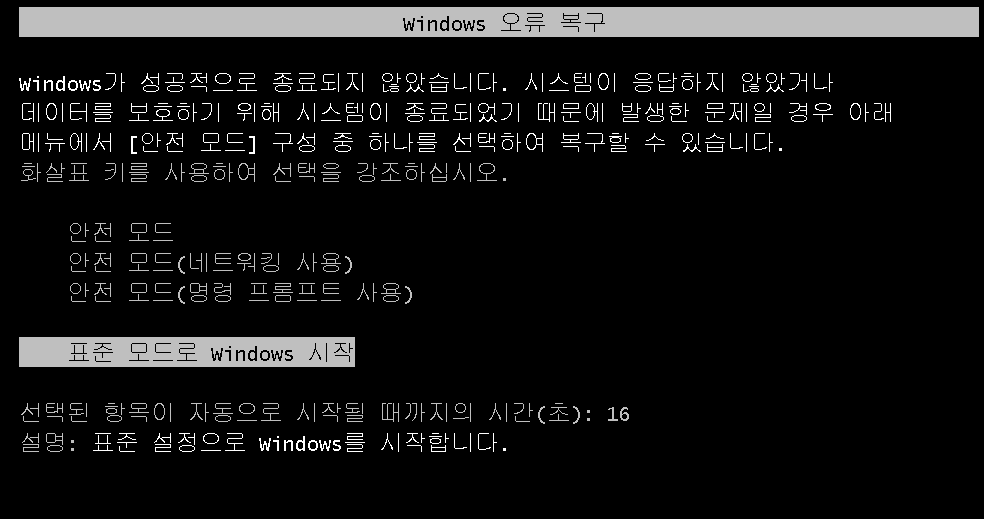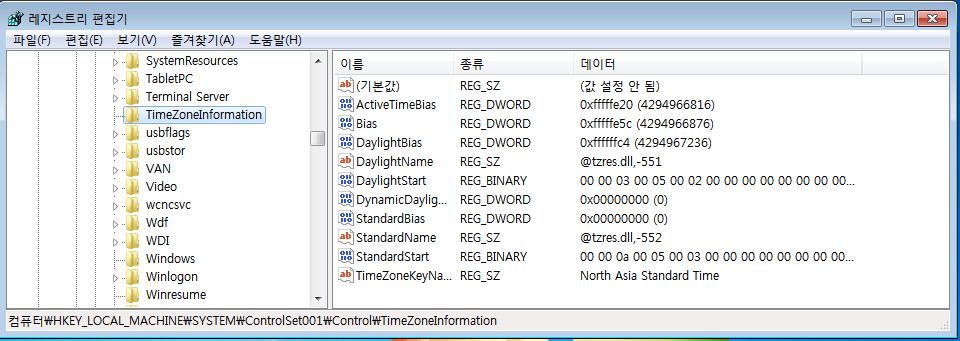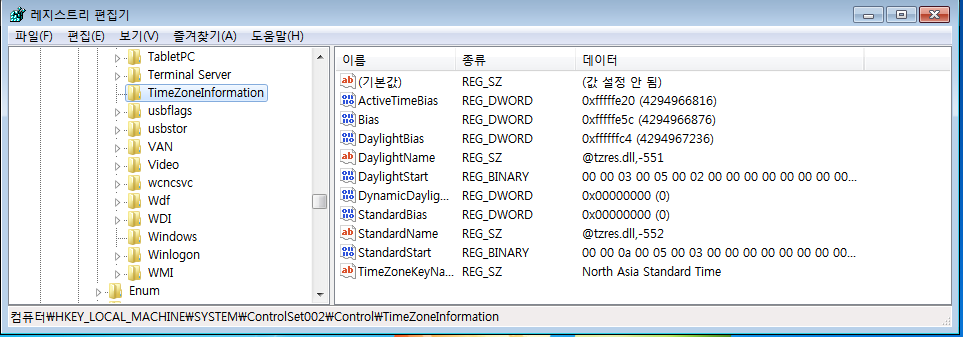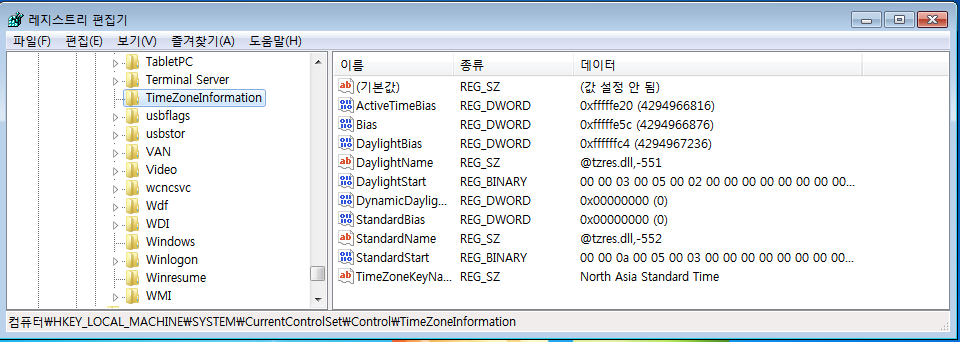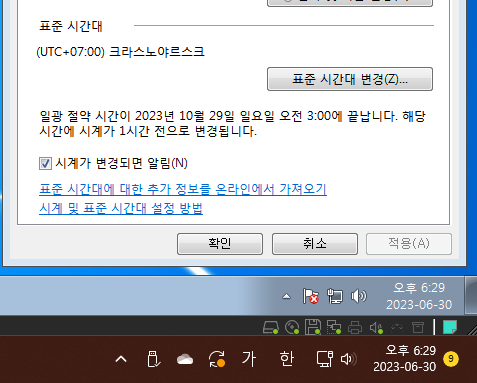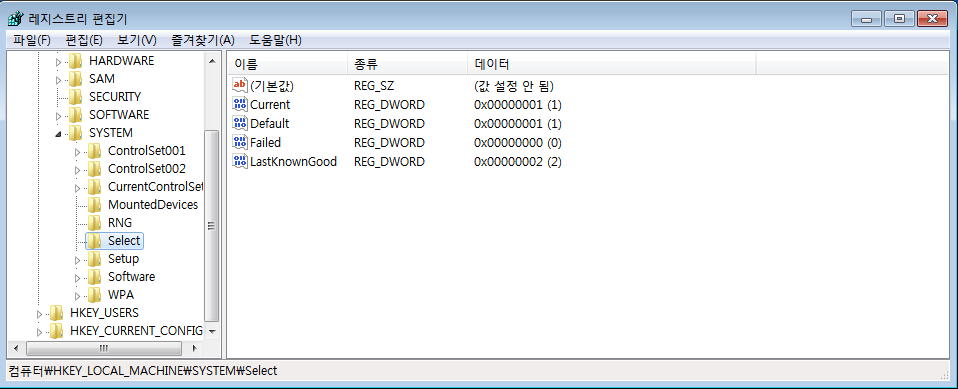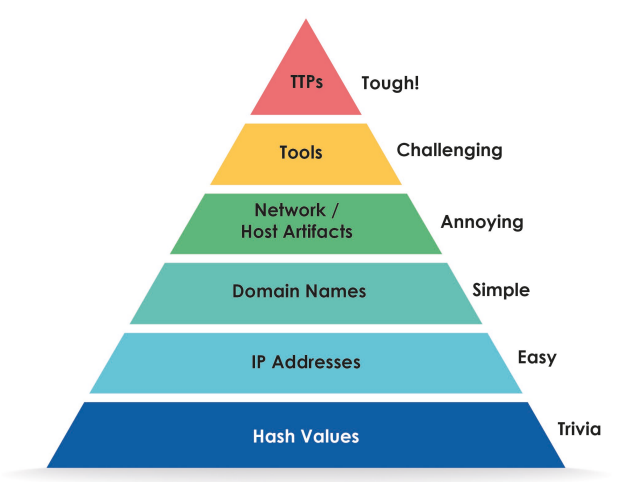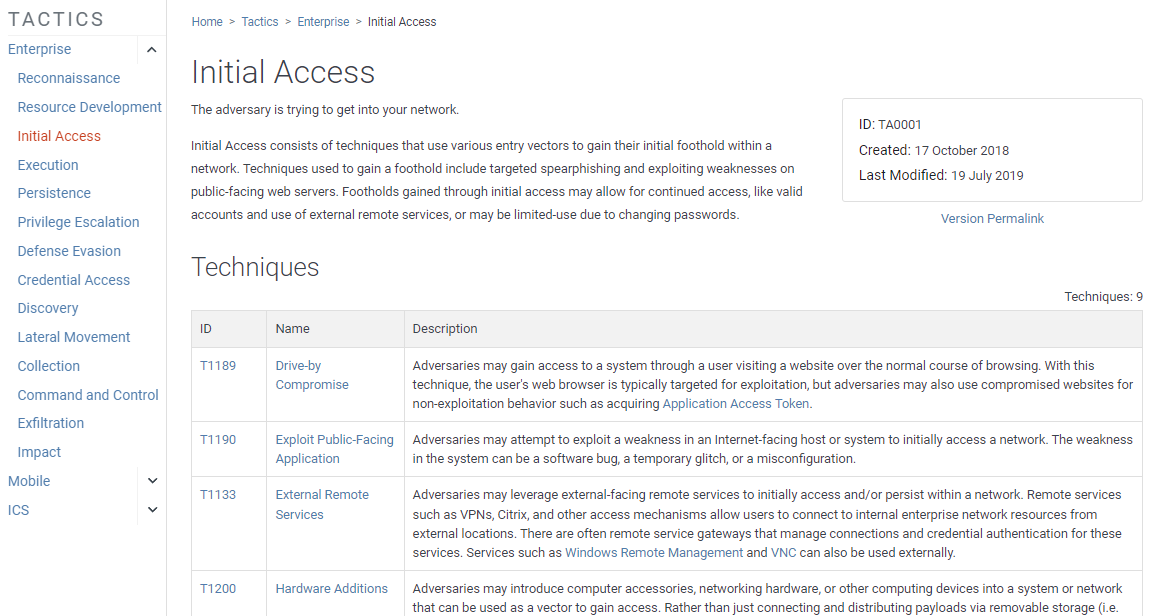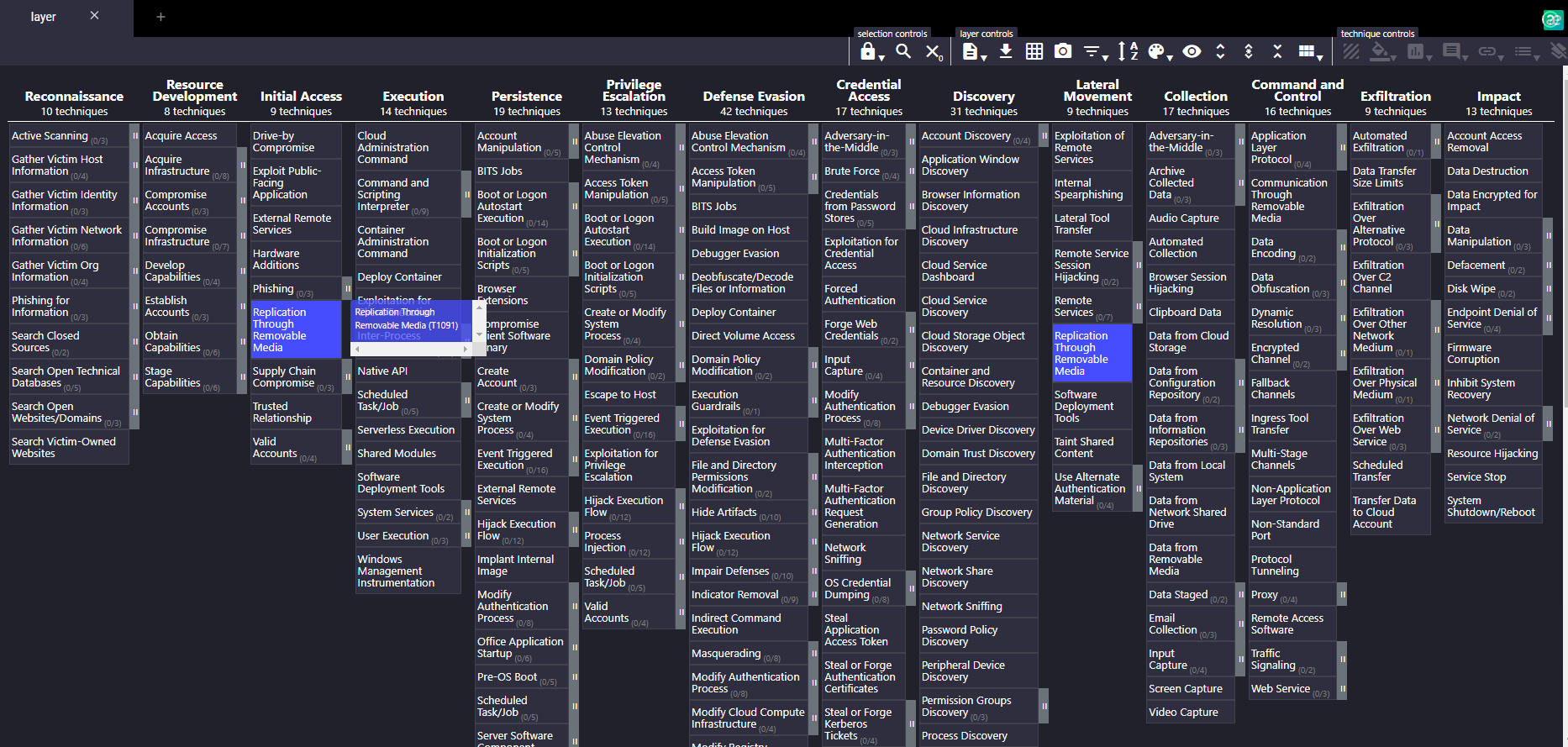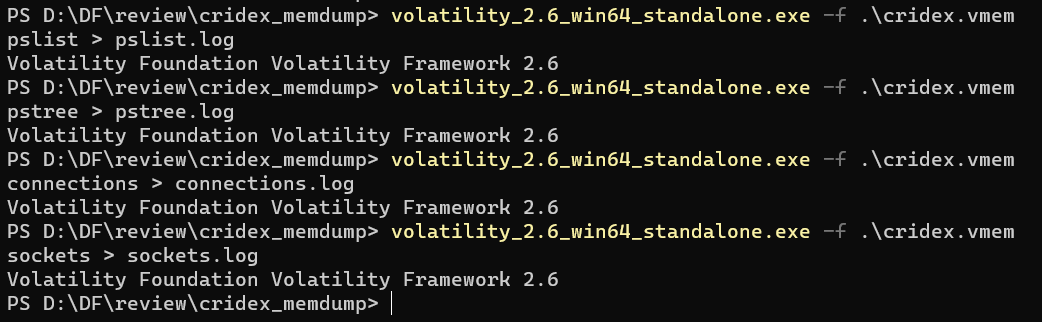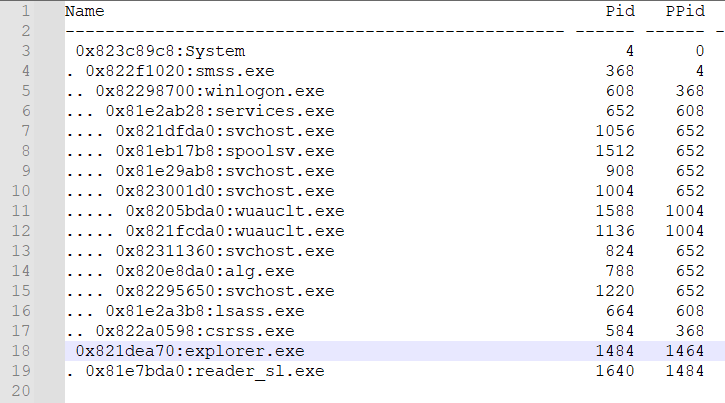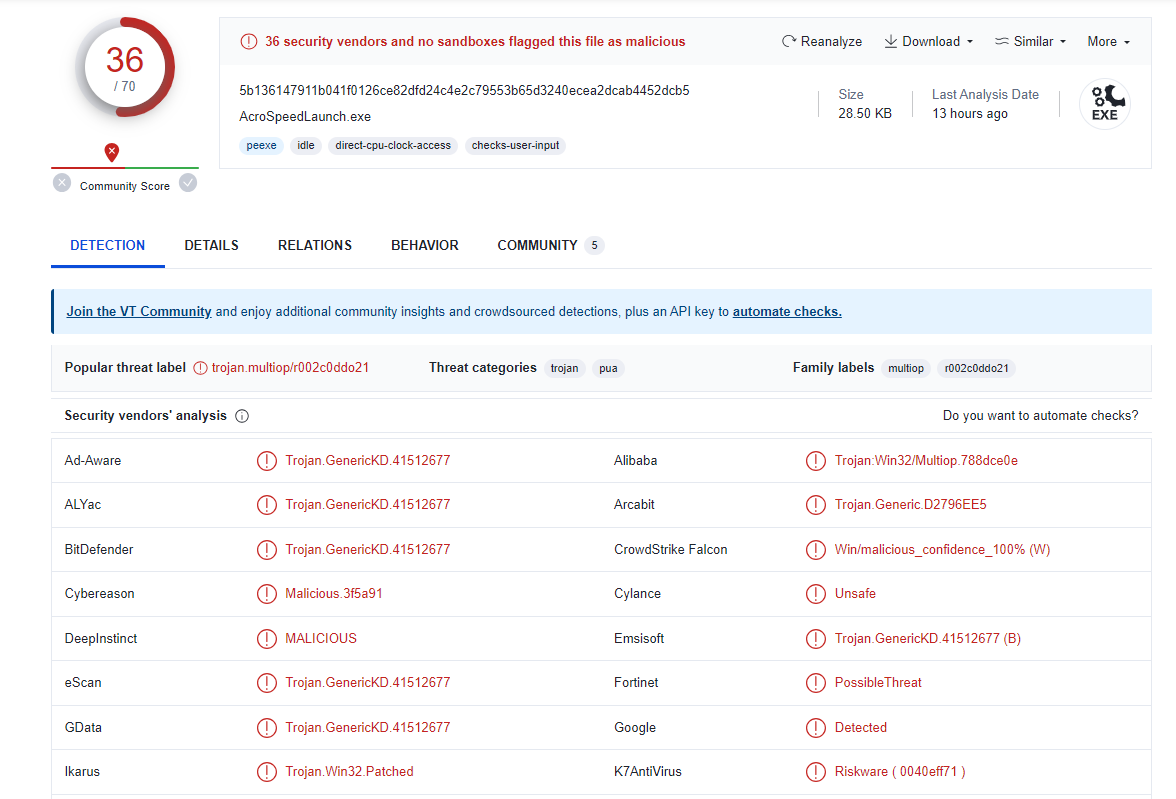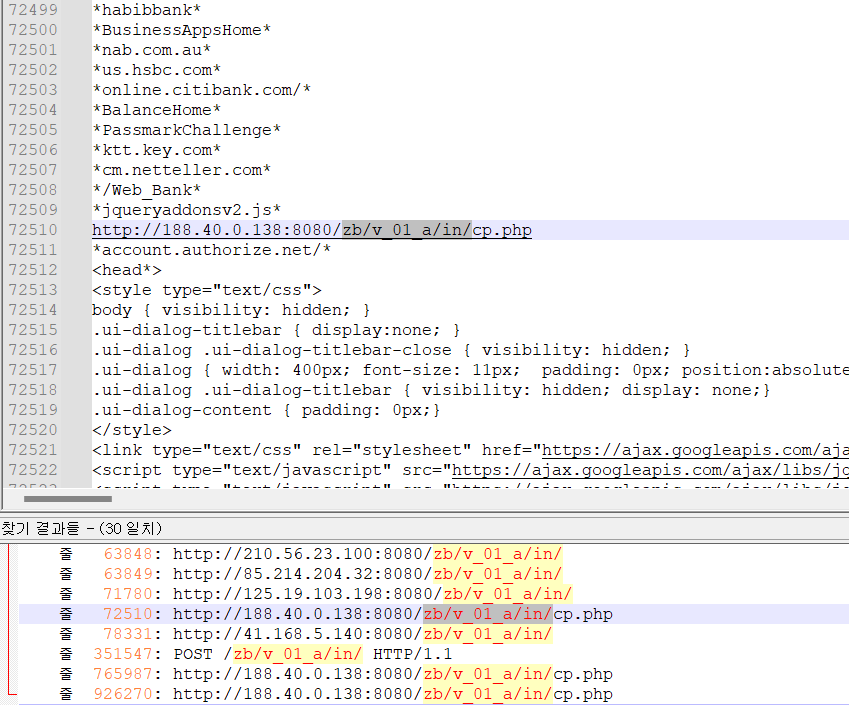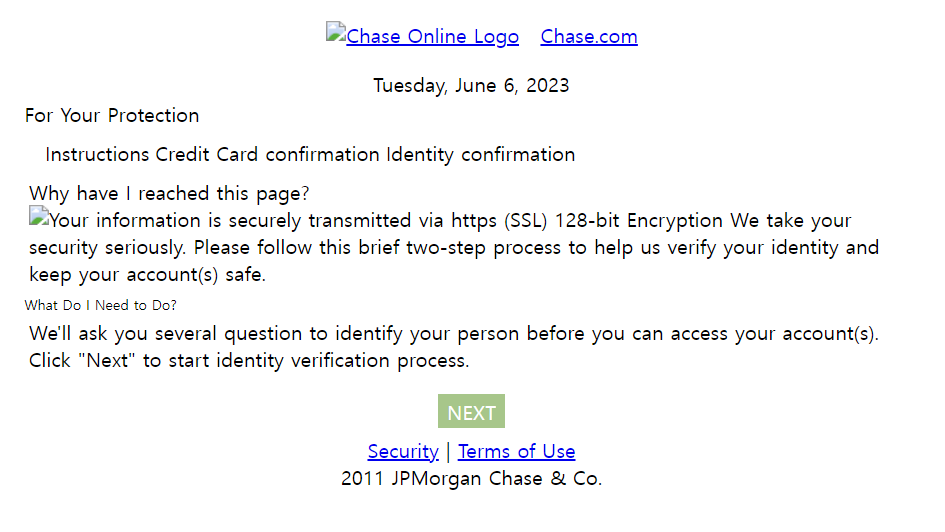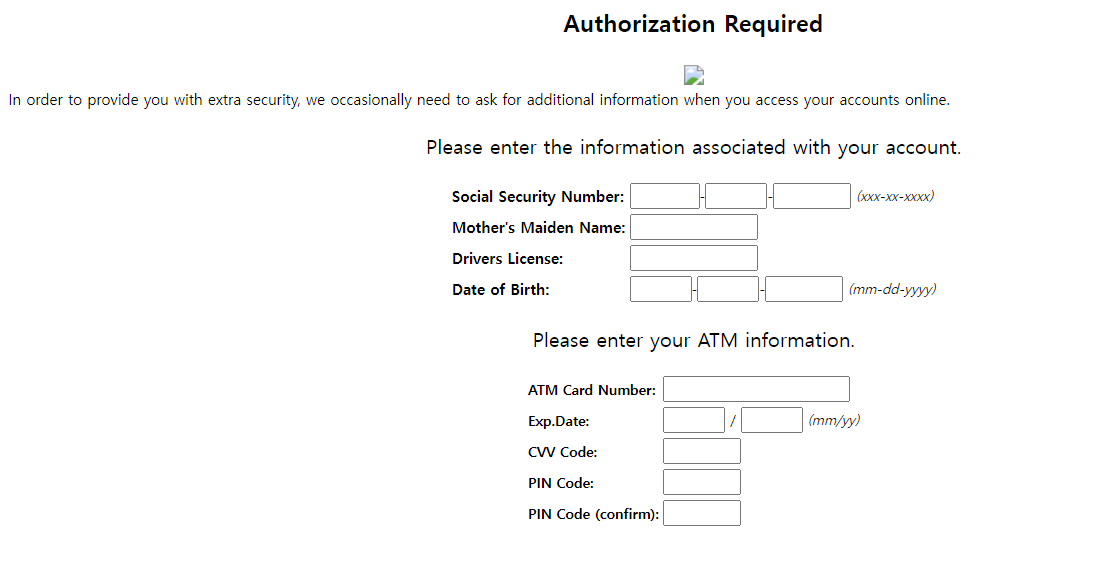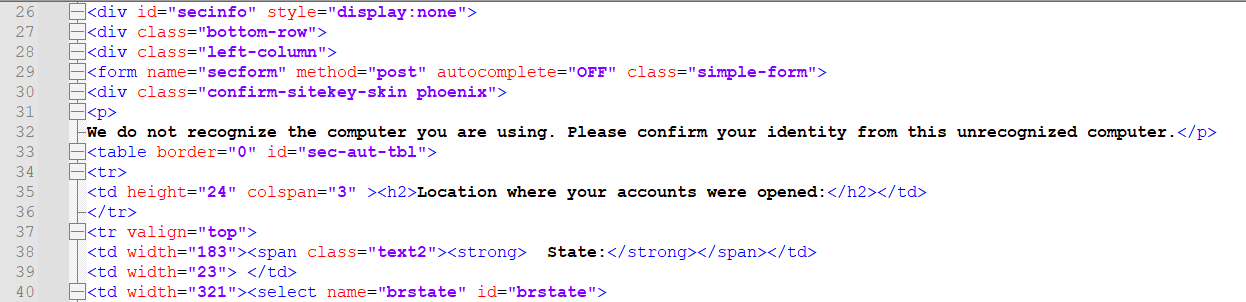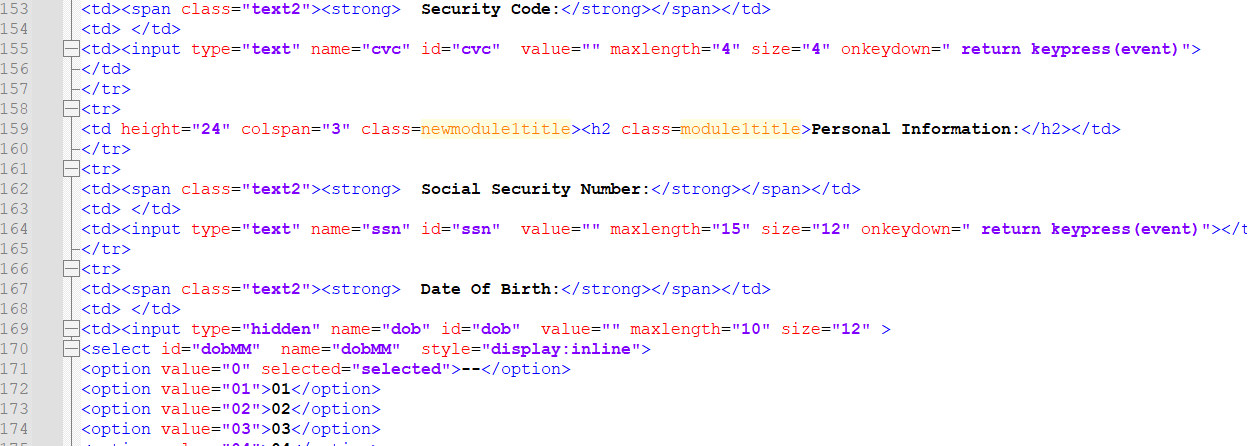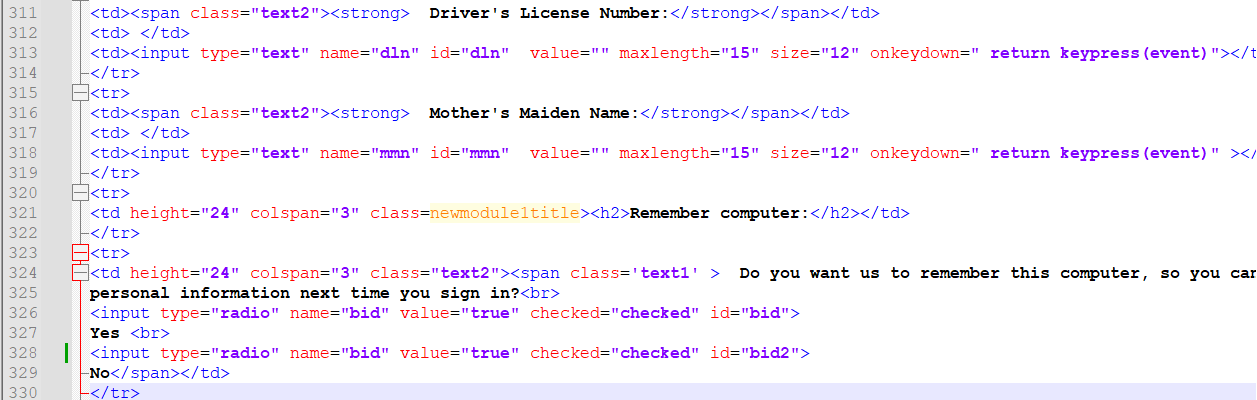기본적으로 Windows OS에서 등록된 자동 실행 프로그램은 Run 레지스트리를 통해 확인할 수 있는 것으로 알고 있었다. 그리고 실제로 레지스트리를 통해 자동 실행이 되도록 설정된 프로그램을 확인할 수 있었다.
그러나 시스템이 등록된 것으로 인식하는 자동 실행 프로그램 중 레지스트리 내에서 확인할 수 없는 경우도 존재했다. 그리하여 왜 일부 프로그램만이 레지스트리에서 확인되며, 그렇기 않은 경우도 존재하는지에 대해 테스트를 통해 살펴봤다.
기본적으로 레지스트리 상에서 자동 실행 프로그램 리스트를 확인할 수 있는 위치는 아래와 같다.
- HKLM\SOFTWARE\Microsoft\Windows\CurrentVersion\Run
- HKLM\SOFTWARE\Microsoft\Windows\CurrentVersion\RunOnce
- HKCU\SOFTWARE\Microsoft\Windows\CurrentVersion\Run
- HKCU\SOFTWARE\Microsoft\Windows\CurrentVersion\RunOnce
이 위치에는 아래와 같이 실행할 프로그램의 경로가 기록되어 있다. 여기에 기록된 프로그램들은 시스템 부팅 시 자동으로 실행된다.

이외에도 Windows 에는 [시작 프로그램] 폴더를 통해 자동 실행 프로그램으로 등록할 수도 있다. 이 경우 아래 경로의 폴더 내에 등록하고자 하는 프로그램의 바로가기(LNK) 파일을 넣어두면 이후 부팅 시부터 적용되어 자동으로 실행된다.
- C:\Users\{USER}\AppData\Roaming\Microsoft\Windows\Start Menu\Programs\Startup
이후 진행한 테스트에서는 이 두 가지 아티팩트를 중심으로 어떤 식으로 남는지 확인하였고, Windows 7과 Windows 11 운영체제를 사용하여 테스트하였다.
대게 특정 프로그램을 자동 실행 프로그램으로 등록하기 위해, 프로그램 설치 단계에서 아래와 같은 체크박스 옵션을 사용하여 설정하고는 한다. 이러한 방식으로 자동 실행을 등록한 경우에는 어떤 식으로 아티팩트가 남을까?

Windows 7
Windows 7에서는 시스템 구성 창의 [시작 프로그램] 탭에서 설치한 프로그램에 대해 두 가지 항목을 기록하고 있는 것을 볼 수 있다.
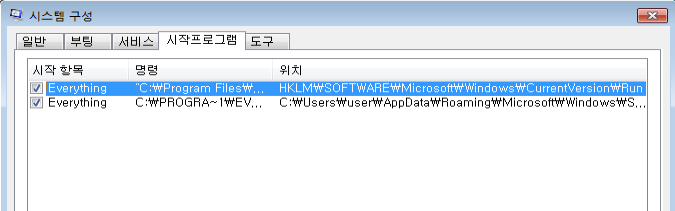
하나는 HKLM key 하위에 있는 Run 레지스트리를 가리키는 항목이고, 다른 하나는 [시작 프로그램] 폴더를 가리키는 항목이다. 각각의 위치를 직접 확인하여 실제로 존재하는지도 확인하였다.
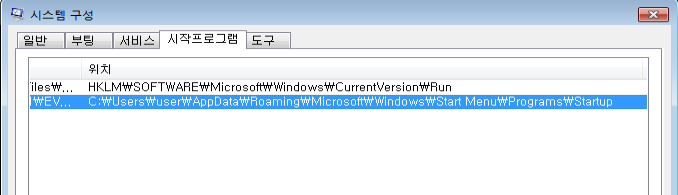
Windows 11
Windows 11에서는 자동 실행 프로그램을 확인하기 위해 시스템 구성 창이 아닌 작업 관리자로 가야한다. 이 곳에서 시작 프로그램으로 등록된 Everything을 확인할 수 있다.

그러나 Windows 11에서는 Windows 7에서와는 다르게 [시작 프로그램] 폴더 내에서 등록된 프로그램의 LNK 파일을 찾을 수 없었으며, Run 레지스트리에만 등록되어 있는 것을 볼 수 있었다.


정리
- Windows 7: Run 레지스트리와 [시작 프로그램] 폴더 모두 남는다.
- Windows 11: Run 레지스트리에는 남지만 [시작 프로그램] 폴더에는 남지 않는다.
그렇다면 설치 프로그램을 이용하지 않고 Run 레지스트리에 직접 기록할 경우, 이것이 시스템에 어떻게 인식이 되며 [시작 프로그램] 폴더와는 어떤 관계를 가질까?
Windows 7
Windows 7의 Run 레지스트리에 직접 등록하고자 하는 프로그램의 실행 경로를 등록하였다.

그러자 곧바로 시스템 구성 창에서 이를 확인할 수 있었다. 이 경우에는 레지스트리에만 등록한 것대로 레지스트리 경로에 대해서만 등록되어 있으며, [시작 프로그램] 폴더 내 LNK 파일과 이를 참조하는 시스템 구성 항목은 없었다.

그러나 이렇게만 등록되어 있어도 부팅 시 자동으로 프로그램이 실행되는데에는 문제가 없었다.
Windows 11
Windows 11에서도 Run 레지스트리에 직접 등록하고자 하는 프로그램의 실행 경로를 등록하였다.

이 경우에도 [시작 프로그램] 폴더는 빈 폴더인 상태 그대로였으나, 작업 관리자 내 등록된 시작 프로그램 목록 상에서는 레지스트리에 등록한 프로그램이 정상적으로 확인이 되었고, 부팅 시에도 이것이 적용되어 자동 실행되었다.

정리
Windows 7과 Windows 11에서 모두 직접 추가한 레지스트리만 유지되고 [시작 프로그램] 폴더 내 항목에는 변화가 없었다. 그럼에도 시스템에서 해당 프로그램을 자동 실행 프로그램으로 인식하는데에는 문제가 없었으며, 실제 부팅 시에도 정상적으로 자동 실행이 이루어졌다.
이번에는 [시작 프로그램] 폴더에만 LNK 파일을 추가하고 레지스트리는 수정하지 않는 방법으로 테스트하였다.
Windows 7
설치 프로그램에서 자동으로 추가한 LNK 파일과 같이 [시작 프로그램] 폴더 내에 이를 넣었다.

그러자 시스템 구성 창에서 이를 정상적으로 인식하고 참조하고 있음을 확인할 수 있었다.


그러나 Run 레지스트리에는 변화가 없었다. 그럼에도 불구하고 부팅 시 해당 프로그램이 자동으로 실행되는데에는 문제없었다.

Windows 11
Windows 7에서와 같이, 추가하고자 하는 프로그램의 LNK 파일을 [시작 프로그램] 폴더 내에 넣었다.
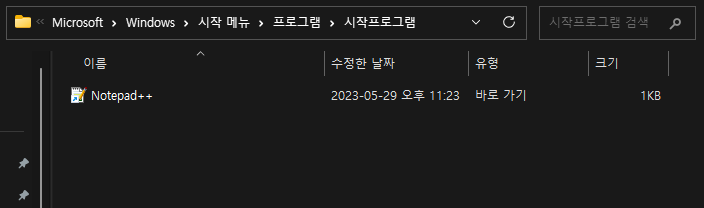
그러자 Windows 7에서와 마찬가지로, Run 레지스터에는 변화없이 시스템의 작업 관리자에서만 이를 인식하고 등록되어 있는 것을 확인할 수 있었다.
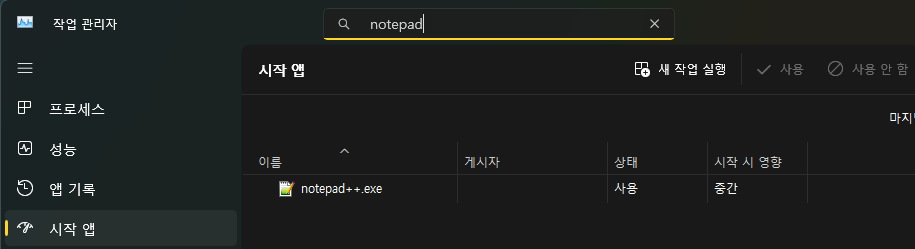
정리
Windows 7과 Windows 11에서 모두 직접 추가한 [시작 프로그램] 내 LNK 파일만 유지되고, Run 레지스트리 내 항목에는 변화가 없었다. 그럼에도 시스템에서 해당 프로그램을 자동 실행 프로그램으로 인식하는데에는 문제가 없었으며, 실제 부팅 시에도 정상적으로 자동 실행이 이루어졌다.
결과
자동 실행 프로그램을 등록하기 위해서는 프로그램 설치 단계에서 옵션을 설정하는 방법과 Run 레지스트리에 추가하는 방법, 그리고 [시작 프로그램] 폴더 내에 LNK 파일을 추가하는 방법을 사용할 수 있다.
설치 단계에서 옵션을 사용하여 설정하는 경우에는
Windows 7의 경우 Run 레지스트리와 [시작 프로그램] 폴더 모두에 흔적이 남았다.
그러나 Windows 11에서는 Run 레지스트리에만 흔적이 남고 [시작 프로그램] 폴더 내에는 흔적이 남지 않았다.
Run 레지스트리나 [시작 프로그램] 폴더 내에 직접 참조를 등록하는 방식으로 자동 실행 프로그램을 등록할 경우에는
어떠한 경우를 사용하더라도 이를 시스템에서 정상적으로 인식하고 동작하는데 문제가 없었다.
그러나 Run 레지스트리와 [시작 프로그램] 폴더 내 항목은 각각 독립적으로 작동하여, 서로의 위치에 자동으로 추가된 항목을 동기화하지 않는다. 따라서 수동으로 등록한 위치에만 흔적이 남고 그렇지 않은 위치에는 흔적이 남지 않는다.
이러한 이유로 사고 분석 시 자동 실행 프로그램 항목을 살피기 위해서, 레지스트리만 확인할 것이 아니라 [시작 프로그램] 폴더 수동 등록과 같은 다른 방법의 아티팩트도 함께 확인하고 교차검증 하는 것이 바람직해 보인다.
'DFIR > Forensic Artifacts' 카테고리의 다른 글
| [Storage] 저장 장치 구조와 MBR, GPT (0) | 2023.09.30 |
|---|---|
| Windows Prefetch 개요와 File Format (0) | 2023.09.18 |
| Windows Registry 개요 및 주요 아티팩트 정리 (0) | 2023.07.09 |
| Windows Registry Timezone과 SYSTEM Control registry 백업 원리 분석 (0) | 2023.06.30 |
| SQLite record 삭제 체계 분석과 record 복구까지... 하려다 안티포렌식까지 접하게 된 일 (0) | 2022.01.04 |